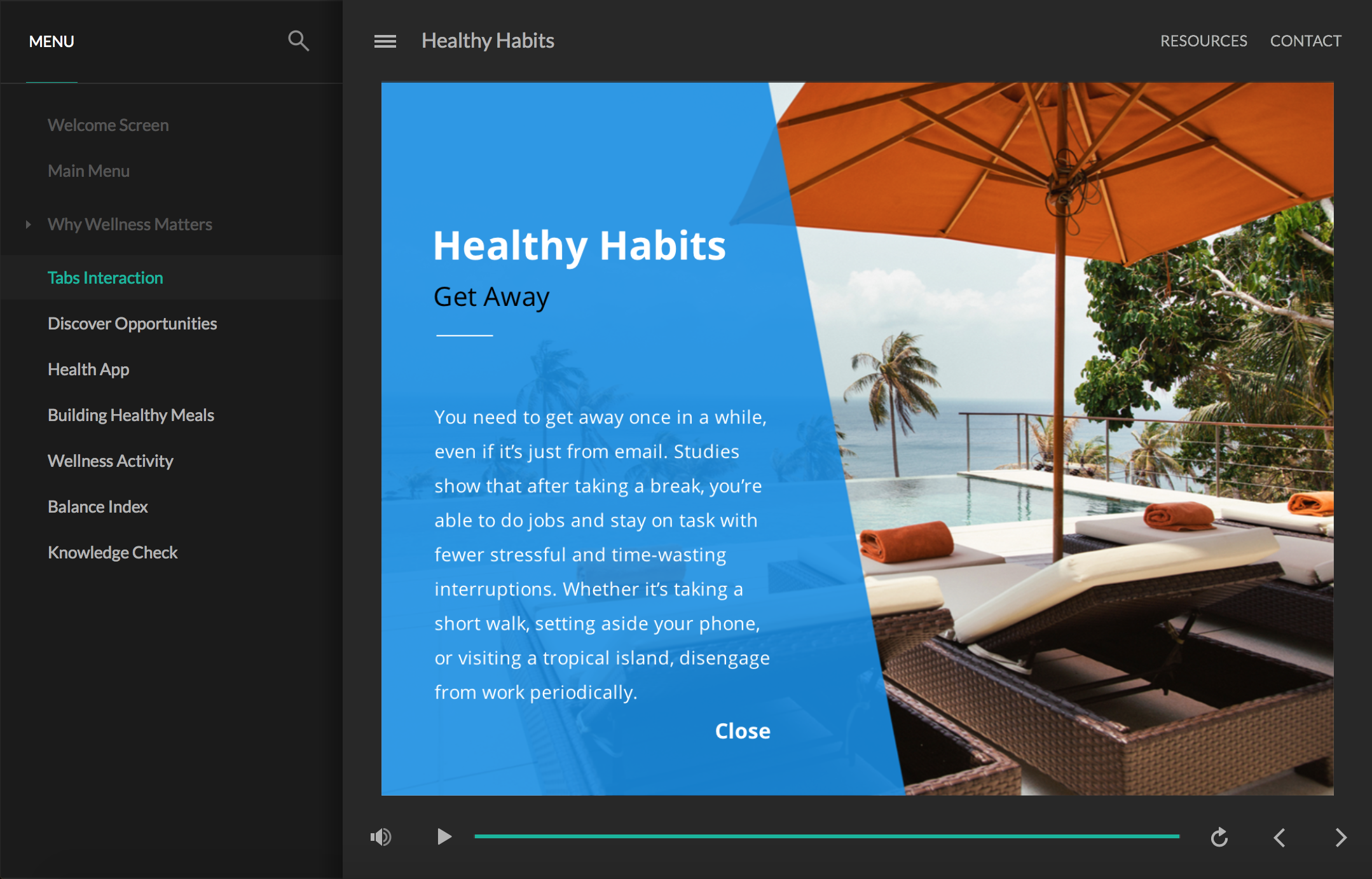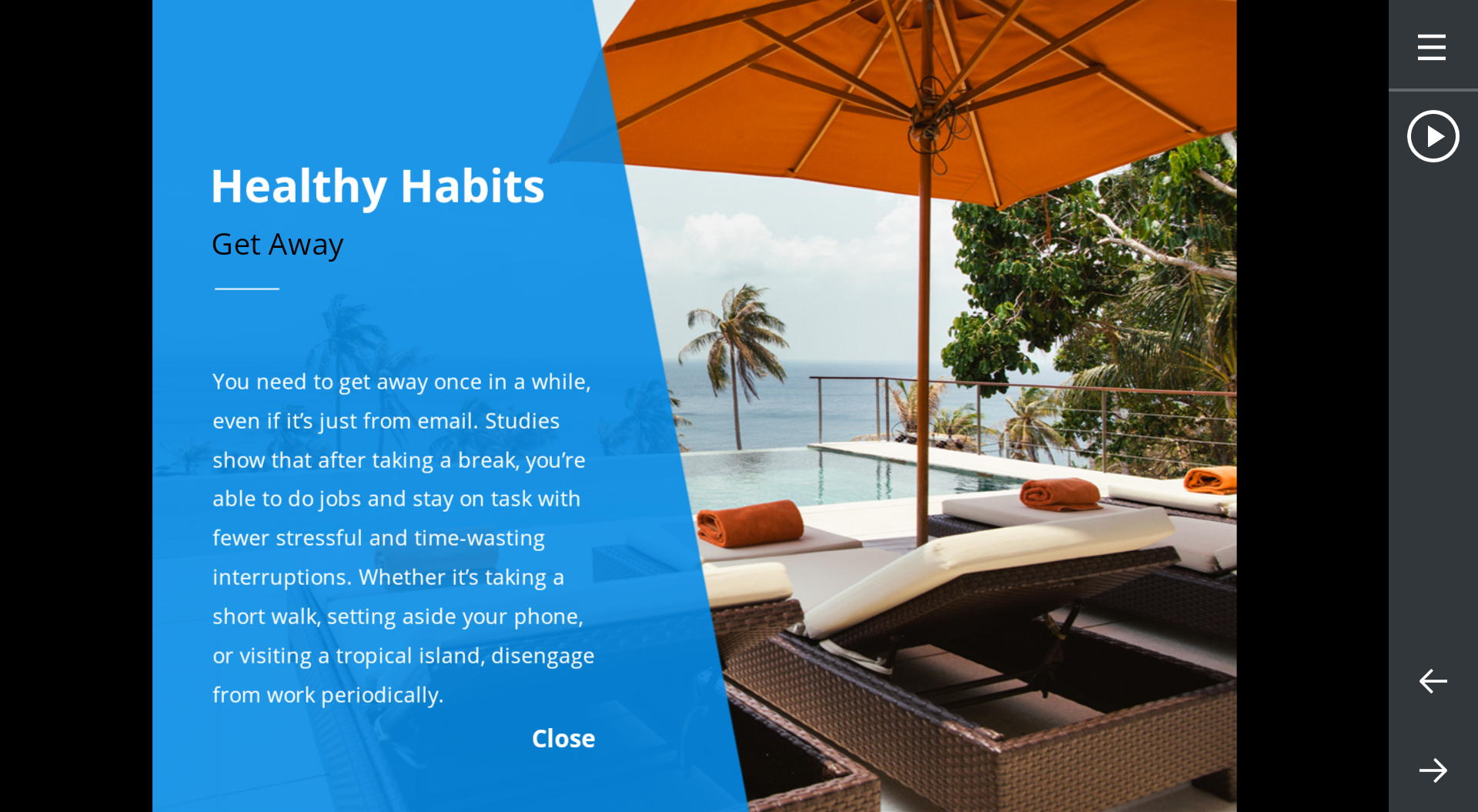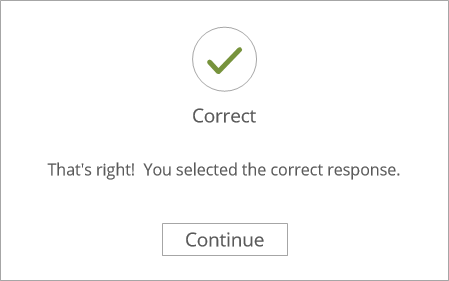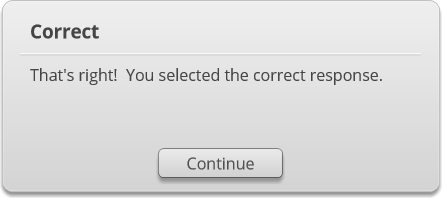Storyline 360: The Modern Player
Article Last Updated
This article applies to:
In Storyline, the player is the frame around your slide content. It holds navigation features, such as the menu, seekbar, and previous and next buttons. And now, exclusively in Storyline 360, you can choose the classic player or the all-new modern player.
The modern player gives desktop and mobile learners a fresh, unified experience that’s consistent across all devices. It scales smoothly to fill learners’ browsers on every screen, large and small. And it's easy to customize.
Here’s an example of how the modern and classic players compare on computers and mobile devices. Click each image to enlarge it.
|
Modern Player |
Classic Player |
|
Desktops & Laptops |
Desktops & Laptops |
|
Tablets |
Tablets |
|
Smartphones |
Smartphones |
We made it easy to switch to the modern player and customize its settings. Check out the details below.
- Switch to the Modern Player Style
- Choose Player Features
- Customize the Player Colors
- Switch to the Modern Feedback Style
Switch to the Modern Player Style
New projects automatically use the modern player, so all you need to do is choose the features you want to include and customize the settings. See the Storyline 360 user guide for details.
Existing projects will continue to use the classic player by default, but you can switch to the modern player at any time. Go to the Home tab on the Storyline ribbon, click Player, then use the Player Style drop-down list to choose Modern. And if you want to switch back to the classic player, you can do that just as easily.
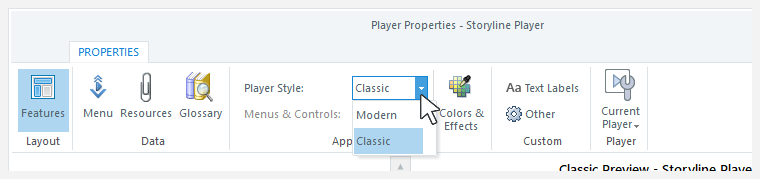
Choose Player Features
The modern player style boasts more than a dozen exclusive player features, as described in the following table.
|
Modern Player |
Classic Player |
|
Enable or disable the play/pause button and seekbar independently. |
Enable or disable the play/pause button and seekbar as a single unit. |
|
Make the seekbar conditional so learners can't skip ahead until they've completed each slide. Learn more. |
The classic player doesn't have a conditional seekbar. |
|
The seekbar appears across the bottom of the screen on all devices and orientations except on smartphones in landscape mode. On smartphones in landscape mode, the seekbar is a circular indicator that travels around the play/pause button. When a slide is paused or it finishes playing, the seekbar changes to a line across the bottom of the screen. |
The seekbar appears across the bottom of the screen on desktop computers and tablets/smartphones in portrait mode. The seekbar is a circular indicator that travels around the play/pause button on tablets and smartphones in landscape mode. |
|
The logo appears on desktop computers and tablet devices. It doesn't show on smartphones due to limited screen real estate. You can add alt text to your logo so it's accessible to screen readers and other assistive technologies. |
The logo appears on desktop computers but not tablets or smartphones. The classic player doesn't support logo alt text. |
|
You can choose to collapse the sidebar by default, allowing learners to expand it when they need it. (On small screens, the sidebar automatically collapses to give your content more room.) |
The sidebar is always expanded on desktop and laptop computers. It’s always collapsed on mobile devices. |
|
Topbar tabs are always on the side of the player opposite the sidebar. If your sidebar is on the left, your topbar tabs are on the right. And if your sidebar is on the right, your topbar tabs move to the left. And on small screens where there isn’t enough room to display topbar tabs, they’ll collapse into a drop-down menu represented by three dots. Just click the dots to see your topbar tabs. |
You can have topbar tabs on both the right and left sides of the player. On tablets and smartphones, topbar tabs automatically collapse into the responsive mobile player. Just click the menu icon (☰) to see your topbar tabs. |
|
Quickly turn off all modern player features for a chromeless look by flipping a switch. See below. |
You can turn off all classic player features for a chromeless look. It just takes more time and effort than the modern player. Details here. |
|
Choose a style for navigation buttons. Previous, next, and submit buttons can be icons, text, or both icons and text. (On smartphones, they’ll always be icons due to limited space.) |
On desktop and laptop computers, navigation buttons are always text. On tablets and smartphones, they’re always icons. |
|
The modern player always scales smoothly to completely fill the learner’s browser on every device and screen size, maximizing the available space. And you can add a player toggle to let learners view courses in full-screen mode. |
You can control the player size. Let it fill the learner’s browser or lock it at a smaller size (i.e., the same size as your slide dimensions plus a little extra for the player controls). |
|
Let learners explore at their own pace by choosing a course playback speed between 0.25x and 2x. |
The classic player doesn't support a speed control. |
|
The light and dark themes of the modern player exceed WCAG Level AA guidelines for visual contrast and color by default. Details here. Or, you can define a custom background and accent color instead. Details here. |
You can make the classic player meet contrast guidelines by manually customizing the colors of each player component. Choose colors with a contrast ratio of 4.5:1 or higher. |
|
Customize your course start page with an image. Details here. |
The classic player doesn’t support cover photos. However, the course start page matches the top and bottom colors you set for Base>Main Background. |
|
Increase or decrease the font size for closed captions and player features independently. |
Increase or decrease the font size for closed captions and player features as a single unit. |
|
Choose two colors—one light and one dark—for the accessibility focus indicator so it's visible against any background. |
Choose a single color for the focus rectangle. |
|
All modern player features are supported on desktop computers and mobile devices. |
All classic player features are supported on desktop computers, and most are supported on mobile devices. See this interactive demo to know which classic player features work on tablets and smartphones. |
Learn how to customize all the player settings in the Storyline 360 user guide.
Tip: Go Chromeless Want to turn off all the player features for a chromeless design? With the modern player, it’s easy to do. Just open the player properties and set the Menus & Controls option to Off. That’s it! Your course won’t have a player at all. You’ll just see a black or white background behind your course, depending on the player theme you choose. And since the slides in your course won’t have navigation buttons, be sure to add your own custom navigation features to each slide. You can make the classic player chromeless too. It just takes more work. You’ll need to turn off each player feature individually, turn off the previous and next buttons for each slide in the course, and make the player border transparent. Here’s how.
Customize the Player Colors
The modern player style makes customizing colors super easy. Just select the built-in dark or light theme, or create your own theme. Then choose an accent color from the color selector (the default accent color choices come from your theme colors).
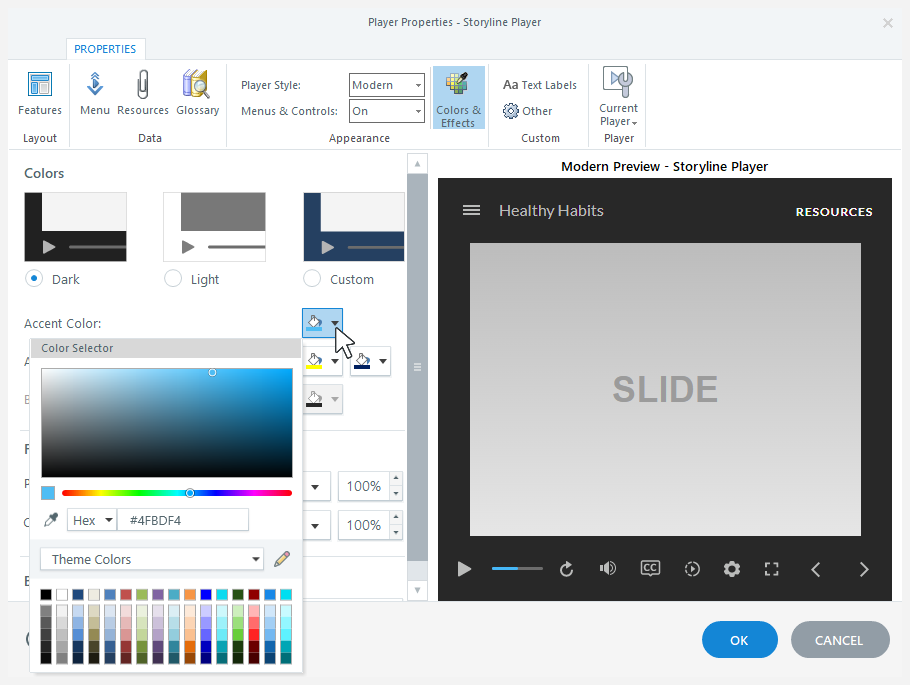
The neutral tones of the dark and light themes allow your content to be the focus of learners’ attention, while the player performs a supporting role in the background. And the accent color is used throughout the modern player to tie it all together. For example, the accent color highlights the current slide in the menu, identifies the selected tab in the sidebar, and shows the progress of the seekbar.
Switch to the Accessible or Modern Feedback Style
The modern player includes the accessible and modern feedback styles for quiz slides.
New projects automatically use the modern feedback style, so you only need to enter your feedback text. And using the accessible feedback style for new projects instead is easy. Here's how.
Here's an example of how the accessible, modern, and classic feedback styles compare. Click each image to enlarge it.
| Accessible Feedback |
Modern Feedback |
Classic Feedback |