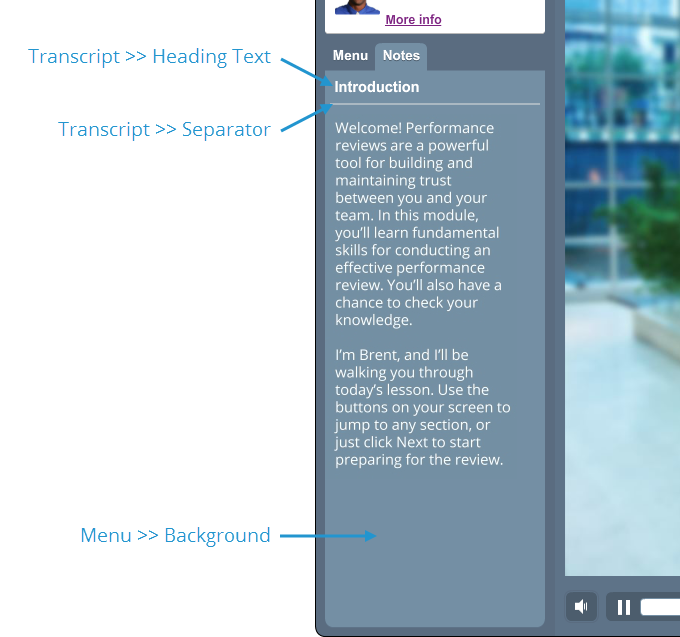Presenter 360: Formatieren von Notizen, Text und Hintergrund
Letzte Aktualisierung des Artikels:
Dieser Artikel gilt für:
Mit den Formatierungsfunktionen für Schriftart und Absatz von PowerPoint können Sie den Text in Notizen für Ihre Presenter 360-Kursen beliebig gestalten. Außerdem können Sie die Farben des Notizen-Panel für die veröffentlichten Kurse mit den Farben des Presenter 360 Players anpassen. So funktioniert's:
Formatieren von Text in Notizen
Verwenden Sie die PowerPoint-Schriftarten und -Absatzformatierungsoptionen auf dem Tab "Startseite", um Ihre Notizen nach Ihren Wünschen zu gestalten.
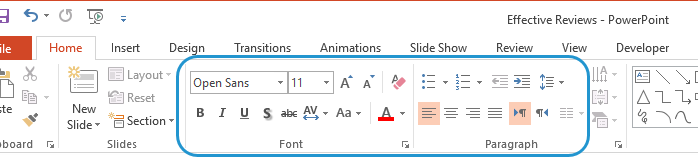
Sie sehen möglicherweise nicht alle Änderungen, wie z. B. Schriftarten und Farbauswahl, im PowerPoint-Notizen-Panel, aber sie werden angezeigt, wenn Sie die Daten mit Presenter 360 veröffentlichen. Sie können auch sehen, wie Ihre Notizen angezeigt werden, indem Sie eine Vorschau Ihres Kurses aufrufen oder das Fenster "Kommentar" öffnen (rufen Sie den Tab Articulate im PowerPoint-Menüband auf, und klicken Sie auf Kommentar).
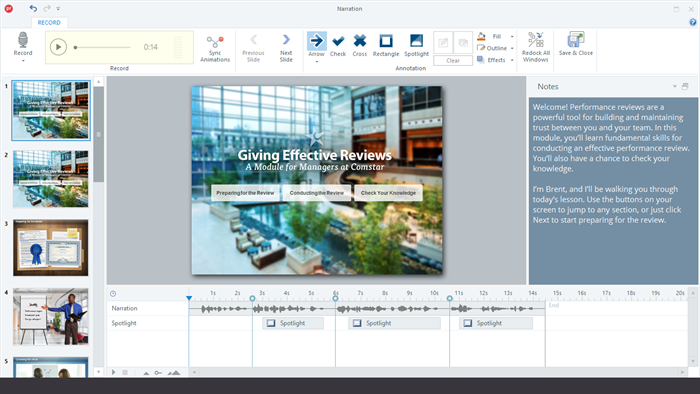
Alternativ können Sie Ihre Notizen in PowerPoint formatieren und alle Änderungen sehen, indem Sie im Menüband auf den Tab Ansicht wechseln und auf Notizenseite klicken. Verwenden Sie dann die gleichen Schriftart- und Absatzformatierungsoptionen wie oben angegeben.
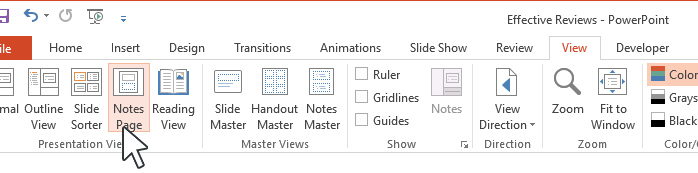
Formatieren des Hintergrunds in Notizen
- Wechseln Sie in PowerPoint im Menüband zum Tab Articulate, und klicken Sie auf Player.
- Wenn das Fenster "Player-Eigenschaften" geöffnet wird, klicken Sie im Menüband auf Farben und Effekte.
- Klicken Sie auf Erweiterte Farbbearbeitung anzeigen.
- Wählen Sie in der Dropdown-Liste Element bearbeiten die folgenden Elemente (nacheinander) aus:
- Menü >> Hintergrund
- Aufzeichnung >> Überschriftentext
- Aufzeichnung >> Trennlinie
- Wählen Sie mithilfe der Farbauswahl eine Themen- oder Standardfarbe aus. Wenn die gewünschte Farbe nicht angezeigt wird, verwenden Sie die Pipette, um eine auf dem Bildschirm dargestellte Farbe zuzuordnen, oder klicken Sie auf Weitere Farben, um eine Standardfarbe auszuwählen.
- Klicken Sie auf OK, um den Player zu speichern.
Nachfolgend ist aufgeführt, was von jedem einzelnen Farbelement in Ihrem veröffentlichten Kurs gesteuert wird: