Quizmaker 360: Fragen zum Erstellen einer Freiform
Letzte Aktualisierung des Artikels:
Dieser Artikel gilt für:
Quizmaker 360 macht es einfach, interaktive Freiform-Quizfragen zu erstellen — keine Codierung erforderlich. Sie machen nicht nur den Lernenden Spaß, sie machen auch Spaß zu bauen!
In diesem Tutorial erstellen wir die Multiple-Choice-Frage, die wir zuvor als Freiform-Pick-One Frage erstellt haben, indem wir ansprechende Zeichen aus der Content Library 360 anstelle von Standard-Optionsfeldern verwenden.
Sehen Sie sich diese Videodemonstration an und folgen Sie den nachstehenden Aktivitäten, um zu üben.
Aktivitäten üben:
- Fügen Sie eine Freiform-Pick-One Frage ein
- Inhalt zur Folie hinzufügen
- Identifizieren Sie Drag-Objekte und Drop Ziele
Übungsaktivität: Fügen Sie eine Freiform-Pick-One Frage ein
- Öffnen Sie PracticeQuiz.Quiz aus Ihren Übungsdateien.
- Wechseln Sie in der Fragenlistenansicht zur Registerkarte Start in der Multifunktionsleiste und klicken Sie auf Freiformfrage.
- Wenn der Folien-Browser geöffnet wird, Auswählen Sie die Vorlage Pick One aus und klicken Sie auf Frage einfügen. Ihre neue Folie wird in der Folienansicht geöffnet, wo Sie Inhalte hinzufügen können.
Übungsaktivität: Inhalt zur Folie hinzufügen
- Fügen Sie oben rechts auf der Folie ein Textfeld hinzu und geben Sie FINANCE TRAINING in das Feld ein. Formatieren Sie das Textfeld nach Ihren Wünschen. Dies ist der Titel der Folie.
- Fügen Sie ein weiteres Textfeld direkt unter dem ersten hinzu und geben Sie ein Wer verarbeitet Ihre Spesenabrechnungen? Formatiere es so, wie du möchtest. Dies ist der Fragetext.
- Fügen Sie am unteren Rand der Folie drei weitere Textfelder in gleichmäßigem Abstand hinzu und formatieren Sie sie nach Ihren Wünschen. Geben Sie diese Beschriftungen in die Felder ein:
- VP, Finanzen
- Personalwesen
- Kreditorenkonten
- Fügen wir nun Zeichen aus der Content Library 360 hinzu, die als anklickbare Antwortoptionen fungieren. Wechseln Sie zur Registerkarte Einfügen in der Multifunktionsleiste und klicken Sie auf Charakter.
- Wählen Sie ein illustriertes — Realistisches Zeichen aus und klicken Sie auf Einfügen.
- Beschneide den Charakter auf den Torso und positioniere ihn dann über dem VP, Finance Label.
- Fügen Sie zwei weitere Zeichen ein, beschneiden und positionieren Sie sie über die beiden anderen Beschriftungen.
- Es ist immer eine gute Idee, Ihre Folienobjekte mit leicht erkennbaren Namen umzubenennen. Dies ist besonders hilfreich, wenn Sie Freiformfragen erstellen, wie Sie im nächsten Abschnitt sehen werden. Doppelklicken Sie auf jedes Zeichen in der Zeitachse, geben Sie einen neuen Namen ein und drücken Sie dann die Eingabetaste auf Ihrer Tastatur.
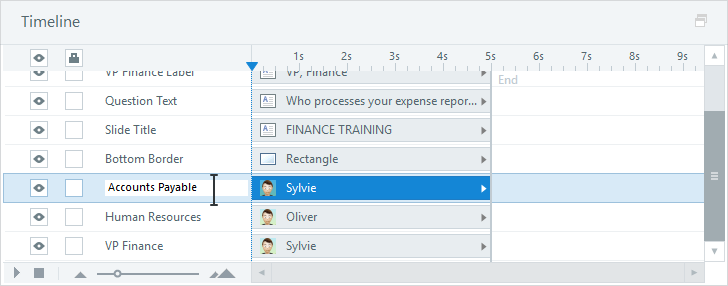
Übungsaktivität: Identifizieren Sie die interaktiven Antwortoptionen
Schließlich müssen wir ermitteln, welche Elemente auf der Folie anklickbare Antwortoptionen sind. In diesem Beispiel fungieren die drei illustrierten Zeichen als unsere Antwortauswahl.
- Klicken Sie im Fragenbedienfeld auf die Schaltfläche „Formularansicht“.
- Klicken Sie auf die erste Zeile in der Spalte Choice, und Auswählen Sie das Zeichen VP Finance aus.
- Klicken Sie auf die zweite Zeile in der Spalte Auswahl, und Auswählen Sie das Zeichen Human Resources aus.
- Klicken Sie auf die dritte Zeile in der Spalte Auswahl, und Auswählen Sie das Zeichen Kreditorenkonten aus.

- Markieren Sie dann das Optionsfeld in der Spalte Korrigieren für das Zeichen Kreditorenkonten, um es als richtige Antwort zu identifizieren.
- Wechseln Sie schließlich zur Registerkarte Start in der Multifunktionsleiste, klicken Sie auf den Dropdown-Pfeil Ausgewählter Zustand und wählen Sie ein orangefarbenes Leuchten aus, damit das ausgewählte Zeichen für den Lernenden sichtbar wird.
- Klicken Sie in der Multifunktionsleiste auf Vorschau, um zu sehen, wie Ihre interaktive Frage aussieht und sich verhält.
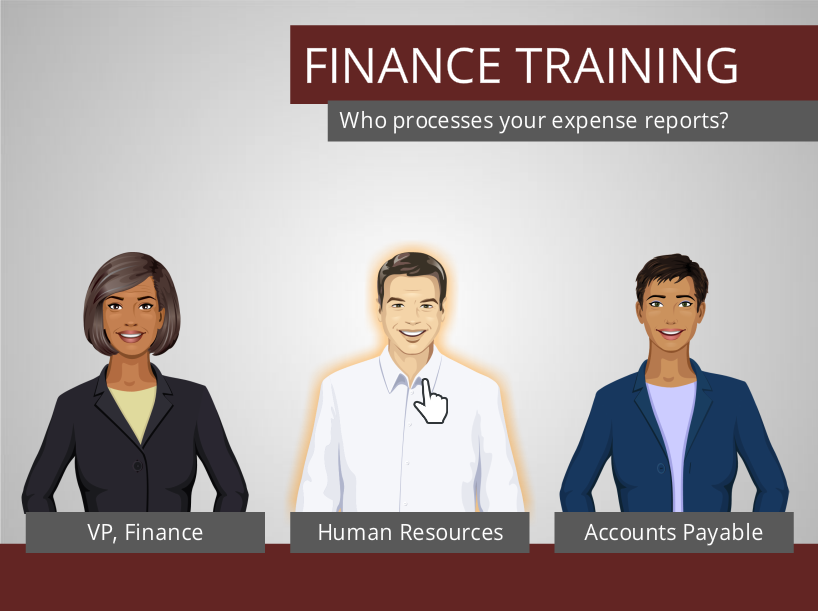
Zusammenfassung
In diesem Tutorial haben Sie gelernt, eine interaktive Freiform-Pick-One Frage zu erstellen und anzupassen - ohne Programmierung!
Weitere Informationen zu den einzelnen Freiform-Fragetypen finden Sie in diesen Benutzerhandbüchern:
- Drag-and-Drop-Fragen
- Pick-One Fragen
- Pick-Viele Fragen
- Fragen zur Texteingabe
- Hotspot-Fragen
- Kurzbefehls-Tasten-Fragen
Im nächsten Tutorial bearbeiten wir die Folie des Quizergebnisses.


