So aktualisieren Sie einen Kurs auf Storyline 360
Letzte Aktualisierung des Artikels:
Dieser Artikel gilt für:
Wir haben es super einfach gemacht, einen Storyline 1 oder Storyline 2 Kurs auf Storyline 360 zu aktualisieren. Doppelklicken Sie einfach auf die Projektdatei (d. h. die Datei *.story), um sie zu öffnen, und klicken Sie dann auf Upgrade , wenn Sie aufgefordert werden, das Projekt zu aktualisieren.
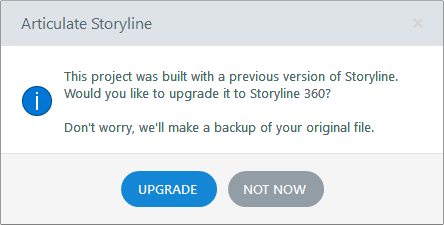
Ihr Kurs wird automatisch aktualisiert und eine Datensicherung kopie der ursprünglichen Projektdatei wird erstellt, falls Sie später darauf zurückgehen müssen. (Storyline 360 Projekte können nicht mit früheren Versionen von Storyline geöffnet oder bearbeitet werden.)

Wird nach dem Upgrade eines Storyline 1 oder 2 Kurses auf Storyline 360 etwas anders sein?
Ihre vorhandenen Kurse werden größtenteils so aussehen und verhalten, wie sie es zuvor getan haben. Sie werden jedoch einige Verbesserungen und Änderungen bemerken.
|
Vorschau |
Bei der Vorschau Ihres Kurses in Storyline 360 werden HTML5-Inhalte anstelle von Flash angezeigt. |
|
Responsive Mobiler Player |
Der reaktionsfähige mobile Player wird automatisch angezeigt, wenn die HTML5-Ausgabe auf einem Tablet oder Smartphone angezeigt wird. Es passt sich der Bildschirmgröße und -ausrichtung jedes mobilen Geräts an, um ein optimales Seherlebnis zu erzielen. Weitere Informationen zum Responsive-Player finden Sie in diesen FAQs. |
|
HTML5-Gesten |
Neue HTML5-Gesten für Touchscreen-Geräte sind standardmäßig aktiviert. Erfahren Sie mehr über mobile Gesten. |
|
Text-Beschriftungen |
Es gibt einige neue Player -Textbeschriftungen in Storyline 360. Wenn Sie Textbeschriftungen in vorhandenen Kursen angepasst oder übersetzt haben, können Sie nach dem Upgrade einen Bildlauf durchführen, um sicherzustellen, dass die neuen Beschriftungen Ihrem Kursdesign entsprechen. Weitere Informationen zum Arbeiten mit Textbeschriftungen finden Sie in diesem Benutzerhandbuch. |
|
Rechts-nach-links-Text |
Playerelemente wechseln die Positionen für Sprachen von rechts nach links, um den Lernenden ein intuitiveres Erlebnis zu ermöglichen. |
|
Folien-Nummern |
Damit Folie nummern in einem aktualisierten Storyline 1-Projekt funktionieren können, müssen Sie zuerst die Projektdatei in Storyline 360 öffnen, speichern, schließen und dann erneut öffnen. |
|
Um die Vorteile der neuen HTML5-support für eingebettete Interaktionen zu nutzen, klicken Sie in der Storyline 360 Multifunktionsleiste für jede Interaktion auf In Interaktion bearbeiten , und klicken Sie dann auf Speichern und Zurück zur Storyline auf der Multifunktionsleiste Engage 360. | |
|
YouTube-Videos |
YouTube-Website-Videos verhalten sich etwas anders als zuvor. |
|
Veröffentlichen |
Sie können einzelne Szenen oder Folien veröffentlichen, ohne den gesamten Kurs veröffentlichen zu müssen. |
Klicken Sie hier, um alle neuen und verbesserten Funktionen von Storyline 360zu sehen.


