Storyline 360: Preview Selected Scenes & Slides
Article Last Updated
This article applies to:
Save time by previewing multiple scenes or slides when you don’t need to preview an entire course. Here’s how.
Previewing Multiple Scenes or Slides
In story view, you can preview multiple scenes or slides. In slide view, you can preview multiple slides.
- Use Shift+click to select a series of scenes or slides, or use Ctrl+click to select non-consecutive scenes or slides.
- Press Ctrl+Shift+F12. Or, click the Preview drop-down arrow on the ribbon and choose Selected Scenes or Selected Slides, depending on your context.
It’s that easy!
FAQs
- Can I edit multiple scenes at the same time?
- Why are my slide numbers wrong during preview?
- Why doesn't the next button always work during preview?
Can I edit multiple scenes at the same time?
Yes. In story view, not only can you preview multiples scenes, but you can also cut, copy, paste, duplicate, and delete multiple scenes, making project management even easier.
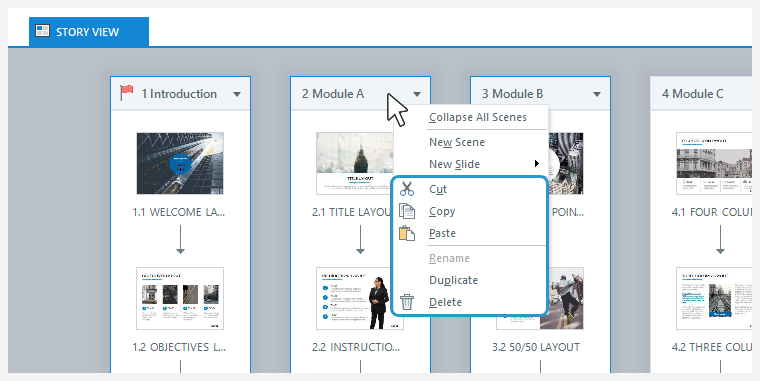
Why are my slide numbers wrong during preview?
Slide numbers are calculated based on the number of slides you choose to preview.
For example, when you preview any three slides in your course, they’re always numbered 1, 2, and 3, whether they’re at the beginning of your project or not.
To see all of your slide numbers in context, preview or publish the whole course.
Why doesn't the next button always work during preview?
If you preview multiple slides that aren't connected by triggers, the next button won't work during preview.
For example, let's say you set the next button on the first slide to jump to the second slide in your course. If you preview only the first and third slides, the next button won't work because you didn't include the second slide in your preview selection. You'd need to expand your preview selection or update the next button triggers.



