Storyline 360 and Storyline 3: Objects Added to States Don't Appear in the Custom Tab Order Window
Article Last Updated
This article applies to:
All objects for each slide will appear in the custom tab order window, including objects from layers and slide masters. However, state-specific objects won't appear in the custom tab order window.
State-specific objects are objects that you've added directly to a state of another object. For example, you might add a check mark icon to the visited state of a button as a visual indicator that the learner has clicked the button. In this example, the check mark icon won't appear in the custom tab order window, because it only exists in the visited state of another object.
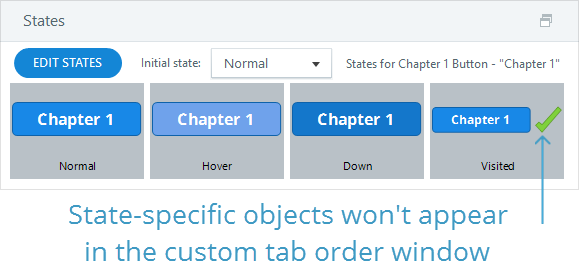
By default, you can still tab to a state-specific object. It'll be added to the tab order immediately after its parent object.
How to Remove State-Specific Objects from the Tab Order
To remove a state-specific object from the tab order:
- Edit the state that contains the object you want to remove.
- Right-click the object and select Accessibility.
- Uncheck Object is visible to accessibility tools and click Close.


