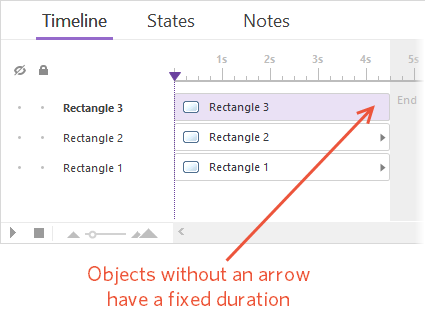Storyline: Tips for Reducing Slide Duration Via the Timeline
Article Last Updated
This article applies to:
Here are some tips for working with the Storyline timeline to shorten the duration of a slide.
Pro Tip: If you're using Storyline 360, check out enhanced timeline management for the exclusive timeline duration improvements.
Drag the End of the Timeline to Change Slide Duration
Drag the end of the timeline to the left to reduce the duration of the slide. Tip: If you need to reduce the duration dramatically, begin dragging the end of the timeline, then press the left arrow key on your keyboard. It'll automatically snap to the longest object in the timeline.
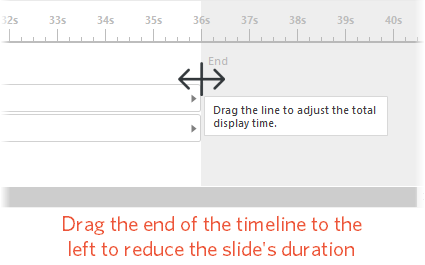
If you can't see the entire timeline without scrolling, use the zoom slider to modify the view, so you don't have to scroll back and forth along the timeline.
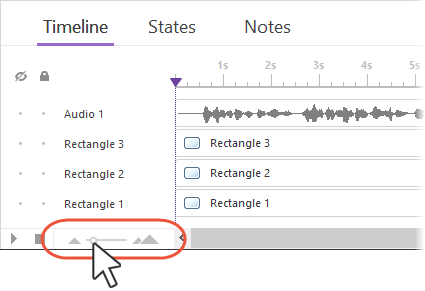
Set Objects to Show Until End
If you're unable to drag the end of the timeline to reduce the duration of a slide, it means one or both of the following is true:
- The slide has narration. The duration of the overall slide cannot be less than the duration of the audio.
- There's at least one object on the slide that isn't set to Show Until End, which means it has a fixed duration. The duration of the overall slide cannot be less than the fixed duration of an object. Set objects to Show Until End, and then you'll be able to drag the end of the timeline to reduce the duration of the slide.