Review 360: Video Playback Controls
Article Last Updated
This article applies to:
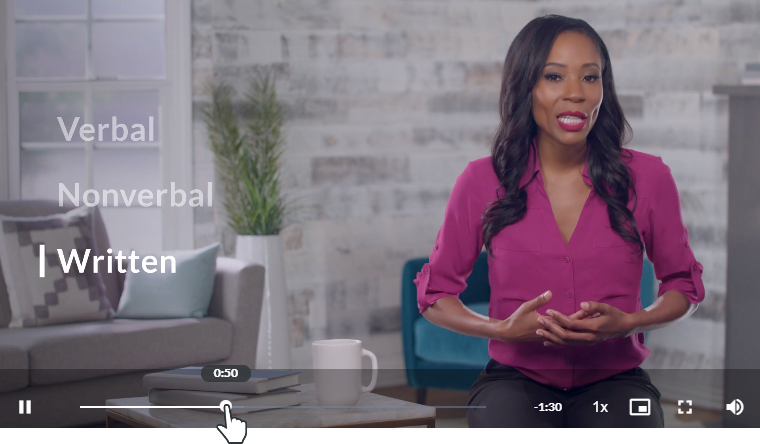
In Review 360, you can collect feedback from stakeholders on video projects, including Peek 360 videos, Replay 360 videos, and uploaded video files. Use the following controls to interact with videos.
Play/Pause
This one’s obvious—and the most important! Click or tap the button at the left edge of the control bar or on the video itself to play and pause the video.
Seekbar
The seekbar gives you a visual indicator of how much time has elapsed while viewing a video. Drag the seekbar left and right to rewind and fast-forward the video. You can also press the left and right arrows on your keyboard to quickly jump backward and forward in 5-second increments.
Time Remaining
At the right end of the seekbar, you’ll see how much time remains. It counts down as the video plays.
Playback Speed
On desktop and laptop computers, mouse-over the 1x button to adjust the playback speed, and then choose any speed between 0.5x and 2x. On tablets and smartphones, tap the 1x button to cycle through the speed options.
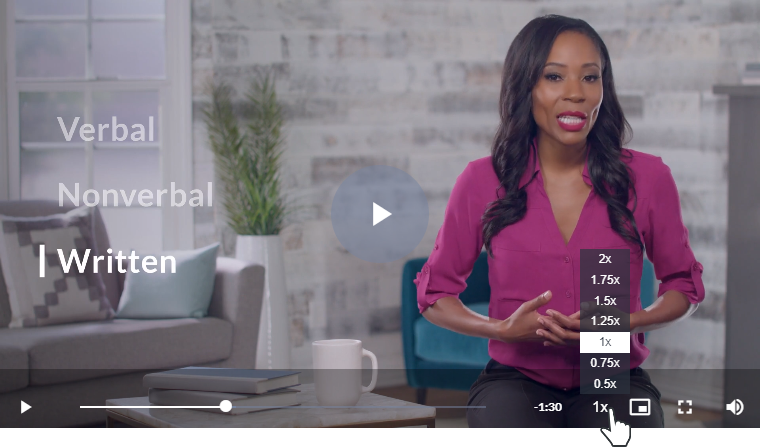
Picture-in-Picture Mode
Click the Picture-in-Picture button to move the video to a floating window so you can watch it while interacting with Review 360. You can even switch between the Review and Feedback tabs while the video plays in a floating window (you might need to click the play button again to resume the video after switching tabs).
In picture-in-picture mode, you can play/pause the video, resize it, and move it around the screen (or to another monitor). To return to normal viewing mode, click the Picture-in-Picture button again or click the X on the floating video.
Picture-in-picture mode is available in desktop browsers that support it, such as Google Chrome, Microsoft Edge, and Safari. In Firefox, the button appears on the right side of the video when you mouse-over it, as shown below.
 Google Chrome, Microsoft Edge, Safari |  Firefox |
Fullscreen
Click or tap the Fullscreen button to scale the video to fill your screen. Click it again to return to normal viewing mode. On mobile devices, you can also use a pinch gesture to exit fullscreen mode.
Volume
In desktop browsers, mouse-over the volume icon and drag the slide to raise or lower the volume. On mobile devices, use your volume buttons to adjust the volume.


