Presenter 360: Anpassen des Course Players
Letzte Aktualisierung des Artikels: 24. Januar 2024
Dieser Artikel gilt für:
In Articulate Presenter 360 bezieht sich der Player auf die Schnittstelle um den Umfang Ihrer Folien. In diesem Tutorial erfahren Sie, wie Sie den Kursplayer anpassen können.
Sie können auswählen, welche Funktionen auf dem Player angezeigt werden, das Menü anpassen, Ressourcen anhängen, ein Glossar hinzufügen, die Farben und Schriften ändern, die Textbeschriftungen ändern, die Größe anpassen und steuern, wie sich der Kurs verhält, wenn die Teilnehmer ihn mehrmals starten. Du kannst den Player sogar unsichtbar machen.
Sehen Sie sich diese Videoeinführung an und folgen Sie den folgenden Aktivitäten, um zu üben.
Aktivitäten üben:
- Öffne die Player-Eigenschaften
- Wähle deine Spieler-Features
- Passen Sie das Menü an
- Ändern Sie die Farben, die Schriftart und die Schriftgröße
- Anpassen der Textetiketten
- Ändern Sie die Spielergröße und das Verhalten fortsetzen
- Speichern Sie Ihren benutzerdefinierten Spieler
Übungsaktivität: Öffne die Spieler-Eigenschaften
Zuerst müssen wir die Spielereigenschaften öffnen.
- Öffnen Sie den PowerPoint-Ordner in Ihren Übungsdateien und öffnen Sie dann die Datei Branching_Interaction_Practice1.pptx.
- Wechseln Sie in der PowerPoint-Multifunktionsleiste zur Registerkarte Articulate und klicken Sie auf Player.
- Beachten Sie die drei Hauptbereiche des Eigenschaftenfensters für Player:
- Spielerkategorien werden im Menüband oben im Fenster angezeigt.
- Im Auswahlbereich auf der linken Seite des Fensters nehmen Sie Änderungen vor.
- Der interaktive Vorschaufenster auf der rechten Seite des Fensters wird automatisch aktualisiert, wenn Sie Änderungen vornehmen.
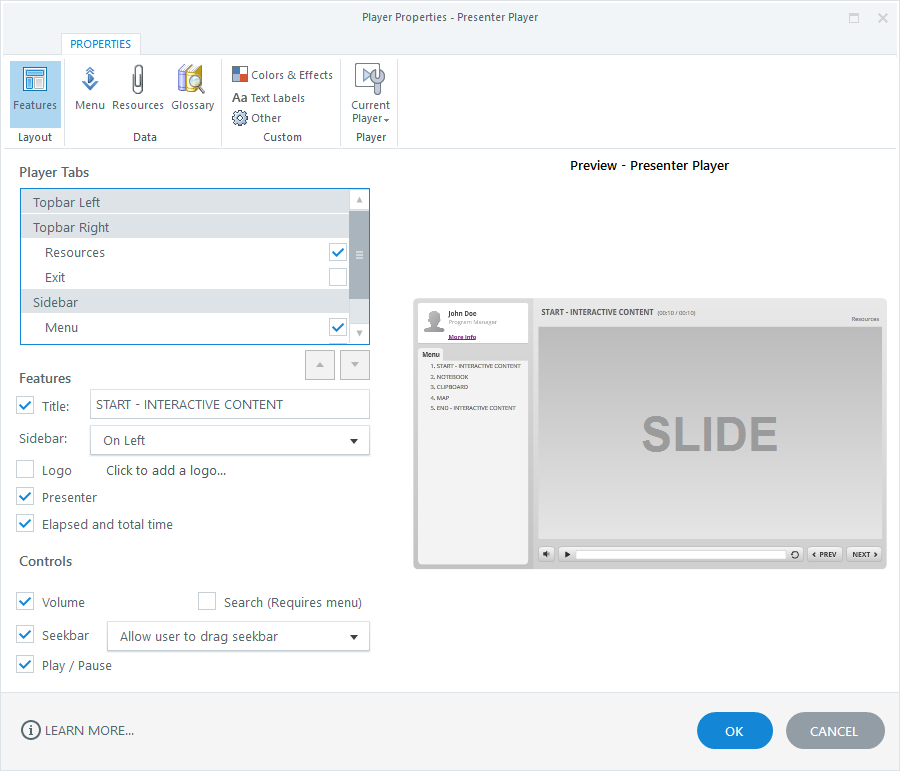
Übungsaktivität: Wähle deine Spieler-Features
Das Eigenschaftenfenster des Spielers wird immer direkt zur Kategorie Funktionen geöffnet, in der Sie auswählen können, welche Funktionen in Ihrem Player enthalten sein sollen, wie Tabs, Titel, Seitenleiste, Logo, Dauer, Lautstärkeregler und Suchleiste.
Verschieben wir das Menü in die Oberleiste, deaktivieren das Moderator-Panel, schalten die verstrichene und Gesamtzeit aus und entfernen den Lautstärkeregler.
- Wählen Sie die Registerkarte Menü aus und verschieben Sie sie in die obere Leiste nach links.
- Deaktivieren Sie das Kontrollkästchen Moderator. (Beachten Sie, dass die Seitenleiste automatisch verschwindet, da kein Inhalt mehr vorhanden ist.)
- Deaktivieren Sie die Kontrollkästchen für Elapsed und Gesamtzeit sowie Volume.
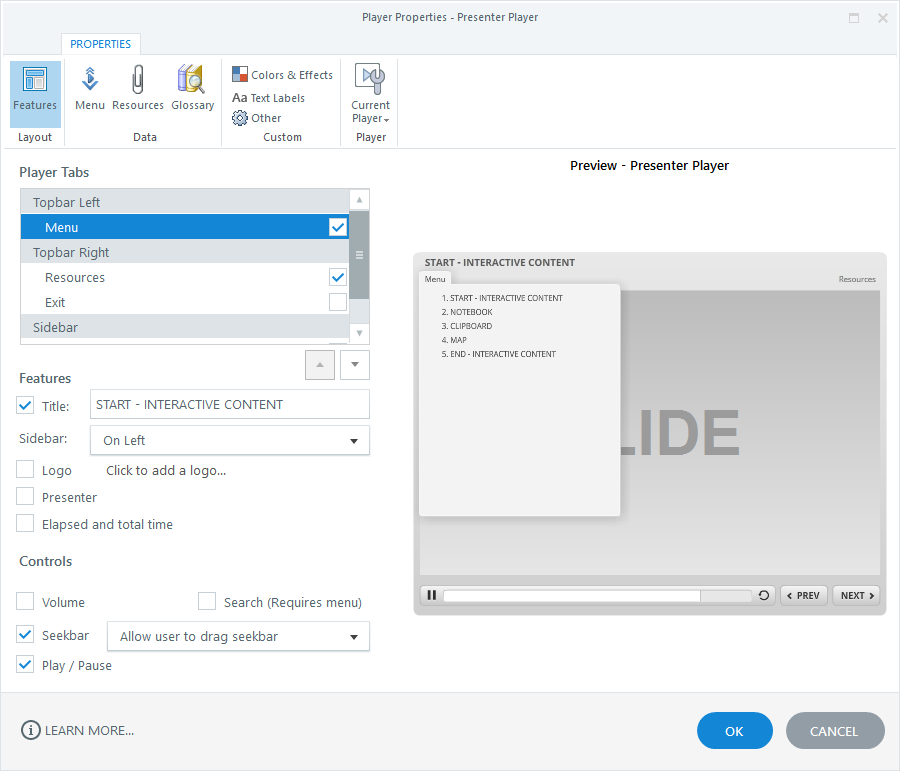
Weitere Informationen zu den Player-Funktionen finden Sie in diesem Benutzerhandbuch.
Übungsaktivität: Passen Sie das Menü an
In dieser Aktivität passen wir das Menü an, indem wir einige Folien herabstufen und ausblenden.
- Klicken Sie im Multifunktionsband für Spielereigenschaften auf Menü.
- Wählen Sie Folie 2 aus und klicken Sie auf den Pfeil nach rechts am unteren Rand des Fensters, um die Folie einzurücken (oder sie in eine Unterseite zu stufen). Stehen Sie die Folien 3 und 4 auf die gleiche Weise zurück.
- Wählen Sie Folie 2 aus und klicken Sie auf das Augensymbol am unteren Rand des Fensters, um die Folie aus dem Menü auszublenden. Verstecken Sie die Folien 3 und 4 auf die gleiche Weise. (Versteckte Folien werden weiterhin mit Ihrem Kurs veröffentlicht. Sie werden einfach nicht im Menü angezeigt.)
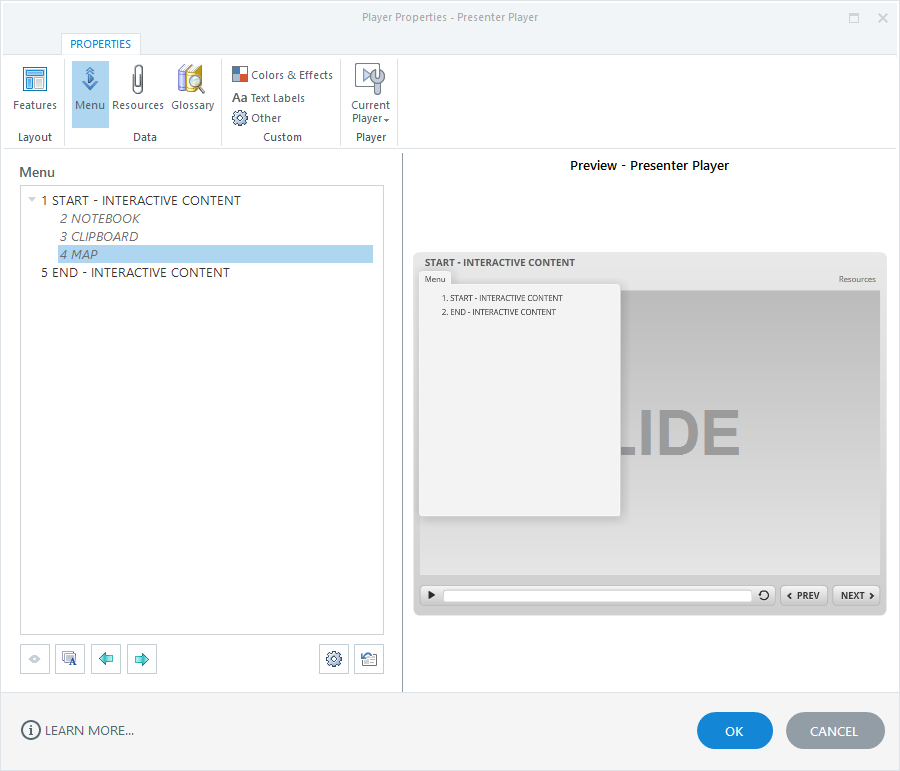
Weitere Informationen zum Anpassen des Menüs finden Sie in diesem Benutzerhandbuch.
Übungsaktivität: Ändern Sie die Farben, die Schriftart und die Schriftgröße
In dieser Aktivität ändern wir das Farbschema für unseren Kursspieler, wählen eine andere Schriftart aus und erhöhen die Schriftgröße des Player.
- Klicken Sie im Multifunktionsband für die Spielereigenschaften auf Farben und Effekte.
- Wählen Sie ein anderes Farbschema aus.
- Ändern Sie die Spielerschrift auf Articulate Light.
- Erhöhen Sie die Schriftgröße des Player auf 120%
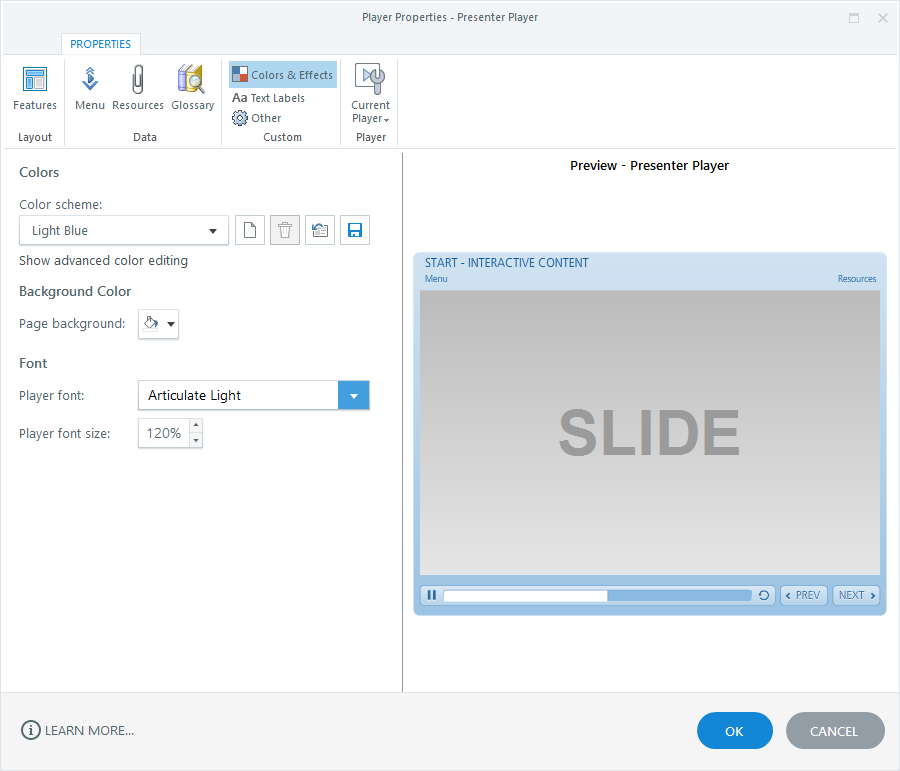
Weitere Informationen zum Ändern der Farben, der Schriftart und der Schriftgröße des Player finden Sie in diesem Benutzerhandbuch.
Hinweis: Derzeit gelten die Farb- und Schriftoptionen nur für den Standardplayer, nicht für den responsiven Player. Sehen Sie sich diese interaktive Demo an, um zu erfahren, welche Spielereigenschaften im responsiven Player unterstützt werden.
Übungsaktivität: Passen Sie die Textetiketten
In dieser Aktivität nehmen wir eine Änderung an einer der Textbeschriftungen des Player vor.
- Klicken Sie auf der Multifunktionsleiste für die Spielereigenschaften auf Text-
- Scrollen Sie nach unten zur Beschriftung Menü-Tab
- Klicken Sie auf das benutzerdefinierte Textfeld für die Beschriftung Menu Tab, und ändern Sie es in Inhaltsverzeichnis.
- Klicken Sie unter der Liste der Textbeschriftungen auf Vorschau aktualisieren, und beobachten Sie, wie sich die Registerkarte Menü im Vorschaufenster ändert.
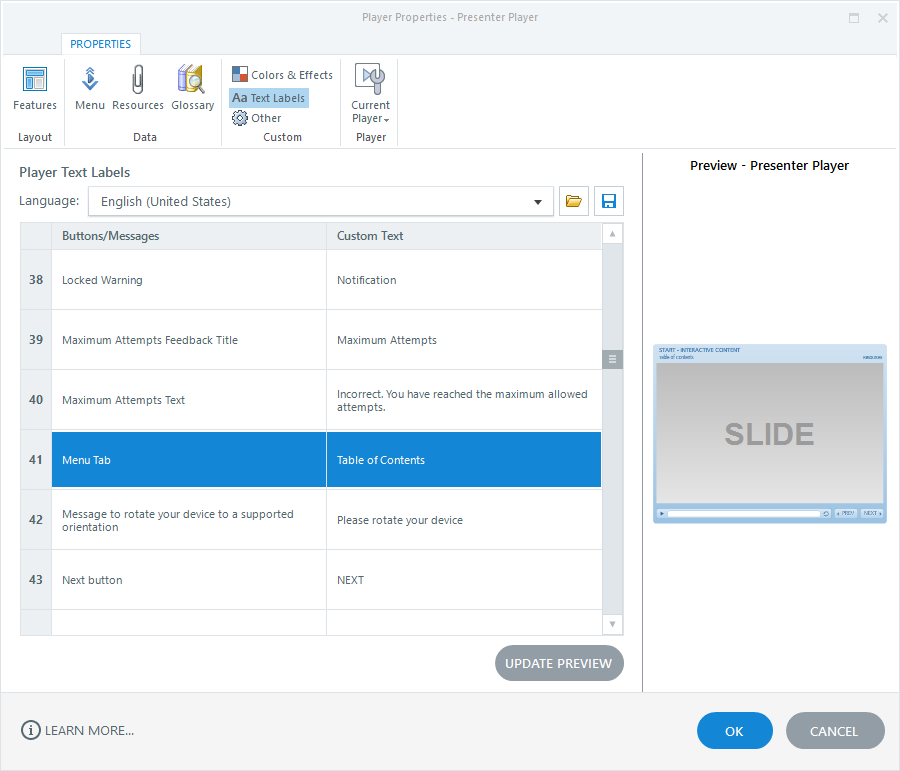
Weitere Informationen zum Anpassen der Player-Textbeschriftungen finden Sie in diesem Benutzerhandbuch.
Übungsaktivität: Ändern Sie die Spielergröße und das Verhalten des Fortsetzens
In dieser Aktivität ändern wir, wie der Player in den Browsern der Lernenden skaliert und wie sich der Kurs verhält, wenn die Lernenden ihn mehr als einmal starten.
- Klicken Sie im Multifunktionsband für Spielereigenschaften auf Andere.
- Stellen Sie die Eigenschaft Player size auf Player skalieren, um das Browserfenster zu füllen.
- Ändern Sie das Lebenslaufverhalten, indem Sie die Eigenschaft Bei Neustart auf Immer fortsetzen setzen.
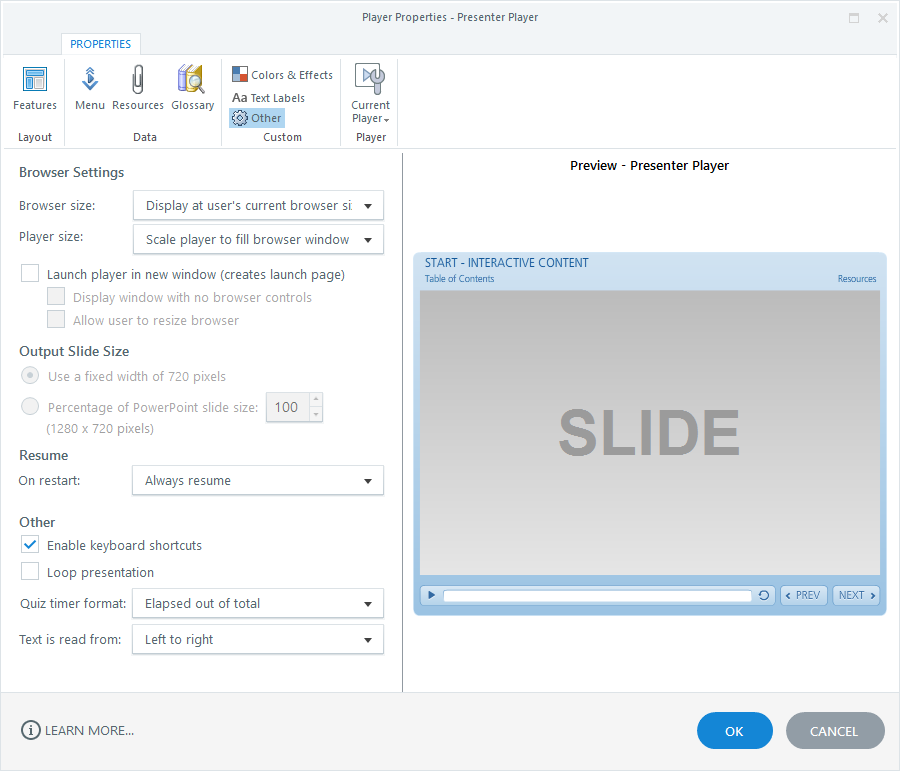
- Weitere Informationen zur Steuerung der Browsergröße und der Spielergröße finden Sie in diesem Benutzerhandbuch.
- Weitere Informationen zum Ändern des Lebenslauf-Verhaltens finden Sie in diesem Benutzerhandbuch.
- Weitere Informationen zum Aktivieren der Sprachunterstützung von rechts nach links finden Sie in diesem Benutzerhandbuch.
Übungsaktivität: Speichern Sie Ihren benutzerdefinierten Spieler
Speichern wir schließlich unseren benutzerdefinierten Player, damit wir ihn mit anderen Kursen verwenden können.
- Klicken Sie in der Multifunktionsleiste auf Aktueller Spieler und wählen Sie Speichern unter.
- Gib deinem benutzerdefinierten Player einen Namen und klicke auf OK.
- Wenn Sie den benutzerdefinierten Player, den wir in diesem Tutorial erstellt haben, nicht behalten möchten, klicken Sie auf dem Menüband auf Aktueller Spieler und wählen Sie Löschen.
Weitere Informationen zum Speichern benutzerdefinierter Spieler, zum Wechseln zu einem anderen Player und zum Teilen benutzerdefinierter Spieler finden Sie in diesem Benutzerhandbuch.
Zusammenfassung
In diesem Tutorial haben Sie gelernt, wie Sie den Kursplayer in Presenter 360 anpassen können, einschließlich Funktionen, Menü, Farben, Schriftart, Textbeschriftungen, Größe und Lebenslauf.
Um noch tiefer in die Anpassung der Player einzutauchen, lesen Sie dieses Benutzerhandbuch.
Im nächsten Tutorial veröffentlichen wir einen Kurs.


