Cómo actualizar un curso a Storyline 3
Artículo actualizado el
Este artículo se aplica a:
Hemos hecho que sea muy fácil actualizar un curso de Storyline 1 o Storyline 2 a Storyline 3. Simplemente haga doble clic en el archivo del proyecto (es decir, el archivo*.story) para abrirlo y, a continuación, haga clic en Actualizar cuando se le solicite actualizar el proyecto.
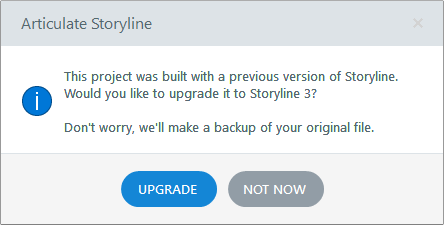
Su curso se actualizará automáticamente y se creará una copia de seguridad del archivo de proyecto original en caso de que necesite volver a él más adelante. (Los proyectos de Storyline 3 no se pueden abrir ni editar con Storyline 1 o 2).
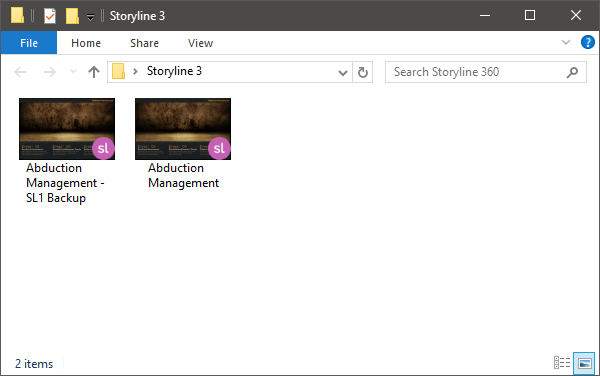
¿Habrá algo diferente después de actualizar un curso de Storyline 1 o 2 a Storyline 3?
En la mayoría de los casos, los cursos existentes tendrán el mismo aspecto y comportamiento que antes. Sin embargo, notará algunas mejoras y cambios.
|
Vista previa |
Verás contenido HTML5 al previsualizar tu curso en Storyline 3. |
|
Reproductor responsivo |
El nuevo reproductor adaptativo se mostrará automáticamente al ver la salida HTML5 en una tableta o teléfono inteligente. Se adapta al tamaño y la orientación de la pantalla de cualquier dispositivo móvil para ofrecer la mejor experiencia de visualización. (El reproductor estándar se seguirá utilizando en ordenadores portátiles o de sobremesa). Para obtener más información sobre el reproductor adaptativo, consulta estas preguntas frequentes. |
|
Gestos HTML5 |
Los nuevos gestos HTML5 para dispositivos con pantalla táctil están habilitados de forma predeterminada. Más información sobre los gestos móviles. |
|
Etiquetas de texto |
Hay algunas etiquetas de texto nuevas para los reproductores en Storyline 3. Si has personalizado o traducido las etiquetas de texto de los cursos existentes, tal vez quieras desplazarte por ellas después de la actualización para asegurarte de que las nuevas etiquetas se ajustan al diseño del curso. Consulte esta guía del usuario para obtener más información sobre cómo trabajar con etiquetas de texto. |
|
Texto de derecha a izquierda |
Los elementos del reproductor cambian de posición para los idiomas de derecha a izquierda para ofrecer a los alumnos una experiencia más intuitiva. |
|
Para aprovechar el nuevo soporte técnico de HTML5 para las interacciones integradas, haga clic en Editar en Engage en la cinta de Storyline 3 para cada interacción y, a continuación, haga clic en Guardar y volver a Storyline en la cinta de Engage. Nota: Debes tener Studio 360 instalado con una suscripción activa a Articulate 360 para importar y editar las interacciones de Engage. | |
|
Vídeos de YouTube | |
|
Publica |
Puede publicar escenas o diapositivas individuales sin tener que publicar todo el curso. |


