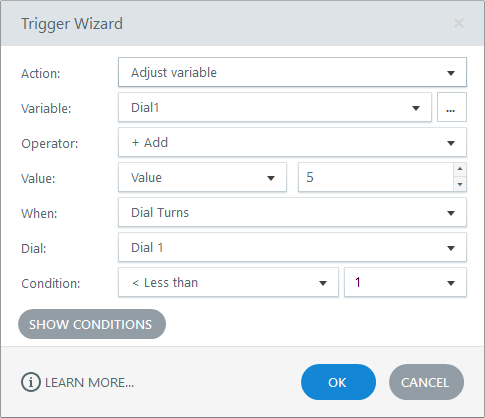Storyline 3 : Comment faire pivoter un cadran interactif plus d’une fois
Dernière mise à jour de l’article le
Cet article s'applique à :
Il est facile de créer un cadran qui exécute une rotation complète à 360° dans Storyline 3. Et si vous souhaitiez faire tourner le cadran plus d’une fois ? C’est aussi faisable !
Vous devez saisir cinq chiffres pour activer le cadran :
- Rotation
- Valeur de début
- Valeur de fin
- Valeur initiale
- Valeur d’étape
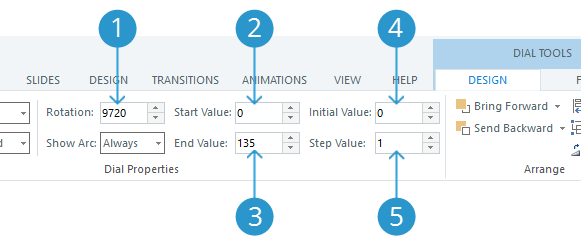
Cet article explique lequel des cinq chiffres peut faire pivoter un cadran plusieurs fois. Et voici un modèle de fichier de projet que vous pouvez utiliser à titre de référence. Consultez l’exemple publié ici.
- Définir le nombre de rotations
- Définir la valeur de début et la valeur de fin
- Définir la valeur initiale du pointeur du cadran
- Définir la valeur d’étape
- (Facultatif) Ajouter des déclencheurs pour limiter la variable du cadran à une plage de valeurs
Étape 1 : Définir le nombre de rotations
D’abord, déterminez le nombre de rotations que votre cadran doit exécuter. Multipliez le nombre de rotations par 360 et entrez la valeur dans le champ Rotation. Par exemple, 360° x 2 rotations = 720°.
Le nombre maximal de rotations complètes d’un cadran est 27, nous vous recommandons donc de saisir 9720° dans le champ Rotation si vous souhaitez simuler une rotation « infinie » du cadran.
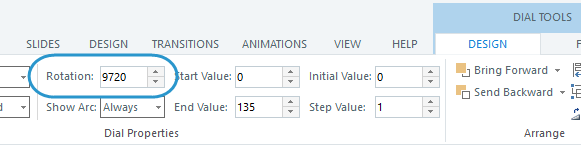
Étape 2 : Définir la valeur de début et la valeur de fin
Ensuite, décidez du nombre d’étapes par rotation, puis multipliez-le par le nombre de rotations que vous avez choisi à l’étape 1 ci-dessus.
Par exemple, disons que nous voulons un cadran avec cinq étapes par rotation et nous voulons le faire pivoter 27 fois (le nombre maximal de rotations), notre nombre d’étapes est donc 5 x 27 = 135.
Maintenant, entrez 0 comme Valeur de début et entrez le nombre total d’étapes que vous venez de calculer comme Valeur de fin. Suivant l’exemple ci-dessus, vous auriez dû entrer 135 comme Valeur de fin.
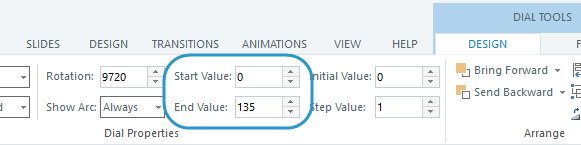
Astuce :
La Valeur de début ne doit pas être forcément zéro. Vous pouvez utiliser toutes les valeurs de début et de fin de votre choix tant qu’elles donnent le nombre d’étapes dont vous avez besoin. Par exemple, vous pouvez utiliser 1 pour la Valeur de début et 136 pour la Valeur de fin dans le scénario ci-dessus.
Le modèle de fichier de projet utilise une Valeur de début de 64 et une Valeur de fin de 71, ce qui équivaut aux 135 étapes dont nous avons besoin pour notre scénario. Pourquoi ces valeurs ? Pour pouvoir définir la valeur initiale du pointeur du cadran sur 1, c’est-à-dire au milieu de la plage totale, et limiter la variable du cadran à une petite plage de valeurs de 1 à 5. Plus d’informations à ce sujet ci-dessous.
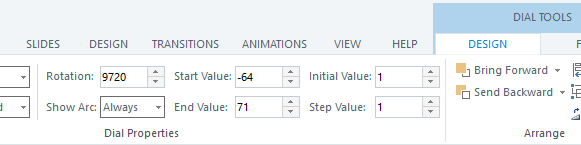
Étape 3 : Définir la valeur initiale du pointeur du cadran
Il existe les trois options suivantes pour la Valeur initiale.
Si vous souhaitez que le pointeur du cadran commence au début de la première rotation pour que vous puissiez initialement le tourner uniquement dans le sens horaire, la Valeur initiale doit être égale à la Valeur de début.
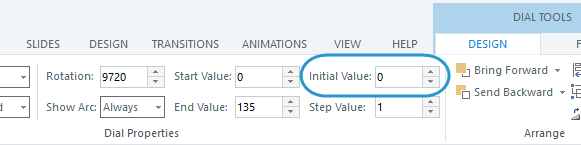
Si vous souhaitez que le pointeur du cadran commence à la fin de la dernière rotation pour que vous puissiez initialement le tourner uniquement dans le sens anti-horaire, la Valeur initiale doit être égale à la Valeur de fin.
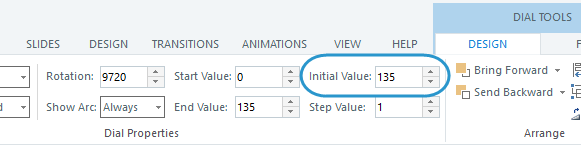
Si vous souhaitez que le pointeur du cadran commence au milieu du cadran pour que vous puissiez le tourner dans les deux sens, configurez la Valeur initiale sur une valeur entre votre Valeur de début et celle de fin.
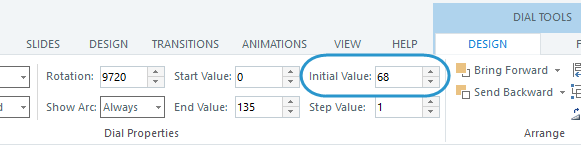
Dans le modèle de fichier de projet, nous souhaitions que la valeur initiale commence au milieu de la plage et que sa valeur soit de 1, nous avons donc changé la Valeur de début à -64 et la Valeur de fin à 71 pour ce faire.
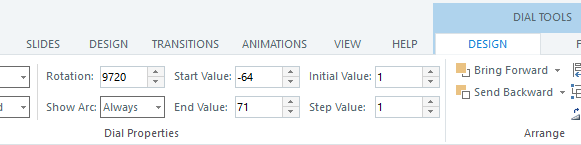
Étape 4 : Définir la valeur d’étape
La valeur d’étape est l’ampleur du saut entre chaque arrêt au cours de la rotation du cadran. Par exemple, si vous utilisez une valeur d’étape de 2, votre cadran comptera les étapes comme suit 2, 4, 6, etc. (ou 1, 3, 5, etc., selon la Valeur de début).
Nous vous recommandons de laisser la Valeur d’étape à 1. Cela préserve la simplification des calculs lorsque vous paramétrez une rotation multiple du cadran.
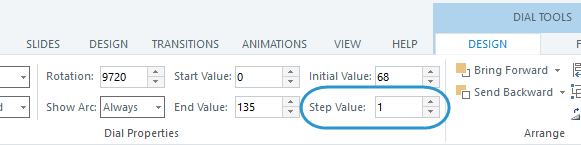
Étape 5 (facultative) : Ajouter des déclencheurs pour limiter la variable du cadran à une plage de valeurs
Lorsqu’un cadran tourne plus d’une fois, il peut techniquement parcourir des centaines d’étapes, même pour un petit nombre d’arrêts pour chaque rotation.
Par exemple, dans le scénario que nous avons suivi dans cet article, le cadran effectue 5 arrêts pendant chaque rotation.
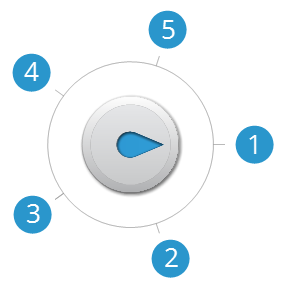
Mais puisqu’il pivote 27 fois, il effectue en fait 135 arrêts au total. (Consultez l’étape 2 ci-dessus pour plus d’informations.) Cela signifie que la variable du cadran peut avoir 135 valeurs que nous devons prendre en compte dans les actions de déclenchement selon la valeur du cadran.
Que se passe-t-il si nous voulons limiter la variable du cadran à une petite plage de valeurs qui se répèterait simplement à chaque tour ? Supposons que nous souhaitons seulement suivre cinq valeurs dans notre scénario, quel que soit le nombre de rotation du cadran. Pas de problème. Ajoutez simplement deux déclencheurs en tant que limites supérieures et inférieures de la variable du cadran. Utilisez les paramètres suivants dans l’assistant de déclencheur. (Téléchargez le modèle de fichier de projet pour le constater directement.)
Limite supérieure déclencheur :
|
Action |
ajuster la variable |
|
Variable |
(Sélectionnez votre variable de cadran dans la liste.) |
|
Opérateur |
Soustraire |
|
Valeur |
Valeur ; (Entrez le nombre maximum d’étapes à suivre.) |
|
Quand |
Le cadran tourne |
|
Cadran |
(Sélectionnez votre cadran dans la liste déroulante.) |
|
Condition |
Supérieur à ; (Entrez la valeur maximale que vous souhaitez suivre.) |
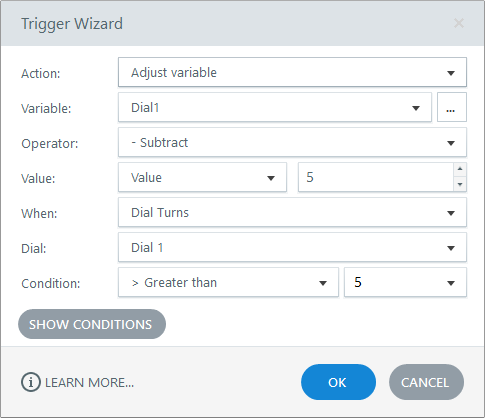
Limite inférieure déclencheur :
|
Action |
ajuster la variable |
|
Variable |
(Sélectionnez votre variable de cadran dans la liste.) |
|
Opérateur |
Ajouter |
|
Valeur |
Valeur ; (Entrez le nombre maximum d’étapes à suivre.) |
|
Quand |
Le cadran tourne |
|
Cadran |
(Sélectionnez votre cadran dans la liste déroulante.) |
|
Condition |
Inférieur à ; (Entrez la valeur minimale que vous souhaitez suivre.) |