Démarrez avec Articulate 360 Teams
Dernière mise à jour de l’article le
Cet article s'applique à :
Un abonnement Articulate 360 Teams vous offre tous les avantages d'un abonnement personnel Articulate 360, ainsi qu'une gestion d'équipe simplifiée, une facturation consolidée, un support technique prioritaire, un espace de stockage illimité, ainsi que des fonctionnalités de collaboration et des modules complémentaires exclusifs.
Cet article explique tout ce que vous devez savoir pour démarrer avec Articulate 360 Teams. Consultez le guide de l'utilisateur d'Articulate 360 Teams pour plus d'informations.
- Commencez un essai gratuit ou achetez un abonnement
- Confirmez le nom de votre organisation
- Comprendre les rôles des utilisateurs
- Ajouter et supprimer des administrateurs
- Attribuer des utilisateurs à des postes vacants
- Supprimer des utilisateurs
- Achetez plus de sièges d'utilisateur au fur et à mesure que votre équipe s'agrandit
- Obtenez de l'aide quand vous en avez besoin
Commencez un essai gratuit ou achetez un abonnement
Accédez à tout ce dont vous avez besoin, du développement de modules à la distribution, avec Articulate 360, notamment des applications de conception primées, plus de 12 millions de ressources de cours, une simple application de relecture de projets, des formations en ligne en direct, des fonctionnalités de collaboration exclusives, une gestion simplifiée des comptes et un LMS fluide.
Si vous n'avez pas encore essayé Articulate 360 Teams, inscrivez-vous pour un essai gratuit de 30 jours et invitez jusqu'à 10 utilisateurs supplémentaires à rejoindre votre équipe pendant la période d'essai. En savoir plus sur les essais gratuits.
Lorsque vous êtes prêt à vous abonner, cliquez ici et suivez les instructions pour terminer votre achat. Si vous avez besoin d'aide, faites-le nous savoir !
Nous offrons des remises académiques aux enseignants et aux étudiants des établissements éligibles. Consultez cet article pour tous les détails sur les tarifs et les remises.
Les abonnés d'Articulate 360 Teams peuvent payer par carte de crédit ou par bon de commande. Les abonnements Articulate 360 Teams sont idéaux lorsque vous devez acheter pour le compte de quelqu'un d'autre. Par exemple, le service des achats de votre entreprise peut payer un abonnement puis vous désigner comme administrateur du compte, vous permettant ainsi d'attribuer des postes aux utilisateurs de votre équipe.
Confirmez le nom de votre organisation
Après avoir acheté un abonnement, vous serez invité à ouvrir la console de gestion de compte et à confirmer le nom de votre organisation (ou entreprise). Choisissez une version courte du nom de votre entreprise. Si votre organisation possède plusieurs abonnements Articulate 360 Teams, incluez une étiquette pour les différencier, par exemple « Glivy - Marketing » ou « ACME - Sales ». Une fois le nom saisi, cliquez sur Enregistrer. C'est aussi simple que cela !
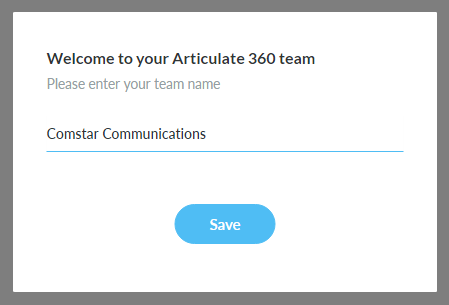
En savoir plus sur la dénomination, le changement de nom et le passage d'une équipe à l'autre.
Comprendre les rôles des utilisateurs
Il existe quatre types d'utilisateurs dans un compte Articulate 360 Teams.
|
Titulaire du compte |
Le titulaire du compte est la personne qui a acheté l'abonnement et est responsable de la gestion de la facturation. Le titulaire du compte est le seul à pouvoir acheter plus de postes d'utilisateur. Si votre équipe a activé Reach 360, elle en est également propriétaire. Le propriétaire du compte est également un administrateur de compte, il peut donc gérer tous les utilisateurs, groupes et administrateurs de l'ensemble de l'équipe. Cela inclut la possibilité d'activer ou de désactiver Reach 360 et Articulate AI. Le titulaire du compte n'a peut-être pas de poste d'utilisateur par défaut. Si le titulaire du compte doit créer des modules e-learning, il doit être affecté à un poste d'utilisateur pour utiliser les applications Articulate 360. Vous pouvez être propriétaire du compte de plusieurs équipes, mais vous ne pouvez être membre que d'une seule équipe. |
|
Administrateur du compte |
Les administrateurs de compte gèrent tous les utilisateurs, groupes et administrateurs de l'ensemble de l'équipe. Plus de détails ici. Les administrateurs de compte ne peuvent pas prendre de décisions d'achat, mais ils peuvent demander au propriétaire du compte d'acheter davantage de postes d'utilisateur au fur et à mesure que votre équipe s'agrandit. Ils peuvent également activer ou désactiver Reach 360 et Articulate AI. Les administrateurs de compte n'occupent pas de postes d'utilisateur (par défaut), vous pouvez donc en avoir autant que vous le souhaitez. Toutefois, s'ils ont besoin de gérer l'équipe et de créer des modules e-learning, attribuez-leur des postes d'utilisateur afin qu'ils puissent utiliser les applications Articulate 360. Si votre équipe a activé Reach 360, les administrateurs du compte peuvent également gérer les administrateurs, les responsables et les journalistes de Reach 360. Vous pouvez être administrateur de plusieurs équipes, mais vous ne pouvez être utilisateur que d'une seule équipe. |
|
Administrateur du groupe |
Les administrateurs de groupes gèrent les utilisateurs des groupes dont ils sont responsables. Ils ne peuvent ni voir ni gérer les autres groupes ou administrateurs dans la console de gestion des comptes. Plus de détails ici. Les administrateurs de groupe ne peuvent pas prendre de décisions d'achat, mais ils peuvent demander au propriétaire du compte d'acheter davantage de postes d'utilisateur au fur et à mesure que votre équipe s'agrandit. Les administrateurs de groupe n'occupent pas de postes d'utilisateur (par défaut), vous pouvez donc en avoir autant que vous le souhaitez. Toutefois, s'ils ont besoin de gérer l'équipe et de créer des modules e-learning, attribuez-leur des postes d'utilisateur afin qu'ils puissent utiliser les applications Articulate 360. Vous pouvez être administrateur de plusieurs équipes, mais vous ne pouvez être membre que d'une seule équipe. |
|
Utilisateur |
Les utilisateurs sont des détenteurs de sièges. Ils peuvent utiliser les applications Articulate 360, telles que Storyline 360 et Rise 360, et ils peuvent soumettre du contenu à publier sur Reach 360 s'il a été activé. Les utilisateurs créent des modules e-learning et collaborent sur des projets. Vous ne pouvez être membre que d'une seule équipe. |
Consultez cet article pour plus d'informations sur les rôles et les autorisations dans Articulate 360.
Ajouter et supprimer des administrateurs
Le propriétaire du compte et les administrateurs du compte peuvent ajouter et supprimer d'autres administrateurs.
Ajouter des administrateurs
Les administrateurs n'utilisent pas de sièges d'utilisateur (sauf s'ils ont été affectés à des postes). Vous pouvez donc ajouter autant d'administrateurs que vous le souhaitez à votre équipe. Nous vous recommandons d'ajouter au moins deux administrateurs au cas où l'un d'entre eux ne serait pas disponible lorsque vous aurez besoin d'aide.
- Connectez-vous à la console de gestion de votre compte et cliquez sur Gérer l'équipe sur le côté gauche de l'écran.
- Cliquez sur l'onglet Administrateurs sous le nom de l'organisation.
- Cliquez sur la dernière ligne, entrez l'adresse e-mail du nouvel administrateur, puis cliquez sur Inviter.
Les nouveaux administrateurs recevront une invitation par e-mail contenant des instructions pour créer un compte. Vous devez leur montrer comment gérer les utilisateurs, les groupes et les administrateurs.
Par défaut, tous les administrateurs sont des administrateurs de comptes, ce qui signifie qu'ils peuvent gérer tous les utilisateurs, groupes et administrateurs de l'ensemble de l'équipe. Vous pouvez remplacer un administrateur de compte par un administrateur de groupe (et vice versa). Plus de détails ici.
Supprimer les administrateurs
- Connectez-vous à la console de gestion de votre compte et cliquez sur Gérer l'équipe sur le côté gauche de l'écran.
- Cliquez sur l'onglet Administrateurs sous le nom de l'organisation.
- Survol l'administrateur que vous souhaitez supprimer, cliquez sur le X qui apparaît, puis sur Supprimer.
Attribuer des utilisateurs à des postes vacants
Les utilisateurs sont les membres de l'équipe qui utilisent les applications Articulate 360 pour créer des modules e-learning. Voici comment ajouter des utilisateurs à votre équipe :
- Connectez-vous à la console de gestion de votre compte et cliquez sur Gérer l'équipe sur le côté gauche de l'écran.
- Si vous êtes administrateur de compte, assurez-vous que l'onglet Sièges est sélectionné sous le nom de votre organisation. Si vous êtes administrateur de groupe, vous verrez les groupes dont vous êtes responsable.
- Cliquez sur un poste vacant, entrez l'adresse e-mail du nouvel utilisateur, puis cliquez sur Inviter.
Conseil : les administrateurs de compte peuvent importer plusieurs utilisateurs en même temps au lieu de les ajouter un par un. Répertoriez les adresses e-mail des utilisateurs dans un fichier CSV, puis chargez-le sur votre compte en cliquant sur Envoyer un fichier CSV sur l'écran de gestion des postes. Consultez cet article pour plus de détails.
Les nouveaux utilisateurs reçoivent une invitation par e-mail contenant des instructions pour créer un compte. Vous devez leur montrer comment installer les applications Articulate 360 et gérer leur profil. Voici quelques informations utiles que vous pouvez partager avec eux :
- Regardez cette vidéo de présentation de toutes les applications et ressources Articulate 360.
- Installez l'application de bureau Articulate 360.
- Installez les applications de création de bureau, telles que Storyline 360 et Studio 360.
- Apprenez à utiliser les applications Web, telles que Rise 360 et Review 360.
- Gérez votre profil et votre compte.
- Trouvez les réponses aux questions les plus fréquemment posées dans les FAQ Articulate 360.
Supprimer des utilisateurs
- Connectez-vous à la console de gestion de votre compte et cliquez sur Gérer l'équipe sur le côté gauche de l'écran.
- Si vous êtes administrateur de compte, assurez-vous que l'onglet Sièges est sélectionné sous le nom de votre organisation. Si vous êtes administrateur de groupe, vous verrez les groupes dont vous êtes responsable.
- Survol l'utilisateur que vous souhaitez supprimer et cliquez sur le X qui apparaît.

Terminez le processus en sélectionnant un membre de l'équipe en tant que nouveau propriétaire du contenu partagé par l'utilisateur et en choisissant d'inclure ou non du contenu personnel. Apprenez-en davantage sur la gestion du contenu lorsque des utilisateurs quittent votre équipe.
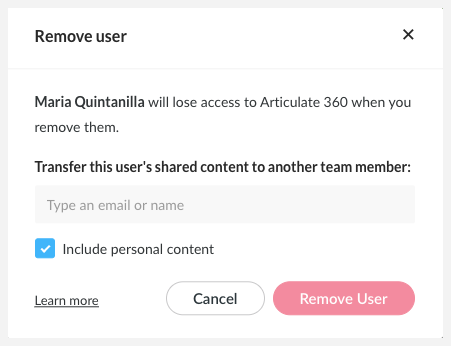
Si l'utilisateur est également administrateur, choisissez de conserver ou de supprimer son accès administrateur lorsque vous y êtes invité.
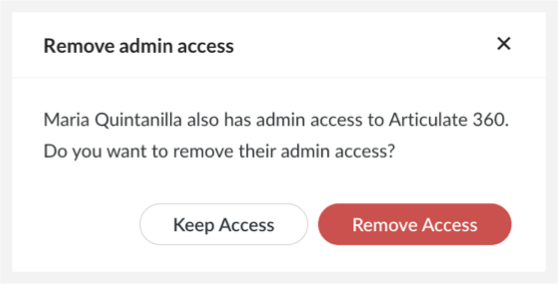
Achetez plus de sièges d'utilisateur au fur et à mesure que votre équipe s'agrandit
Au fur et à mesure que votre équipe s'agrandit, achetez de nouveaux postes d'utilisateur directement depuis la console de gestion de votre compte. Les administrateurs peuvent demander davantage de postes d'utilisateur, mais seul le titulaire du compte peut les acheter. Une fois connecté, cliquez sur Gérer l'équipe ou sur Facturation sur le côté gauche de l'écran, puis sur Acheter plus de places. Consultez cet article pour plus de détails et les réponses aux questions les plus fréquemment posées.
Faites-nous savoir si vous avez besoin d'aide. Contactez-nous à biz@articulate.com ou au (800) 861-4880 poste 6.
Obtenez de l'aide quand vous en avez besoin
Les abonnés d'Articulate 360 Teams bénéficient d'un support technique prioritaire par e-mail. Soumettez simplement un dossier et vous passerez en première ligne.
Vous bénéficiez également d'un support technique par chat en direct 24 heures sur 24, du lundi au vendredi, heure normale de l'Est (sauf les jours fériés aux États-Unis). Cliquez simplement sur le bouton de support technique par chat en direct sur notre page de contact lorsque vous avez besoin de nous. (Vous devez être connecté à Articulate 360 pour accéder au support technique par chat en direct.)
Et voici quelques liens utiles à ajouter à vos favoris :
- Formation : participez à des webinaires de formation exclusifs. Ils sont gratuits pour les abonnés.
- Forums : participez à des discussions avec des professionnels de l'apprentissage en ligne du monde entier.
- Tutoriels : trouvez des guides d'utilisation et des vidéos pour tous les produits Articulate.
- Livres électroniques : téléchargez des livres électroniques gratuits sur des sujets liés à l'apprentissage en ligne et sur les applications Articulate.
- FAQs : obtenez des réponses aux questions les plus fréquemment posées sur Articulate 360.
- Documentation : Consultez notre base de connaissances pour obtenir des réponses instantanées.


