Getting Started with Articulate 360 Teams
Article Last Updated October 21, 2024
This article applies to:
An Articulate 360 Teams subscription gives you all the benefits of a personal Articulate 360 subscription plus easy team management, consolidated billing, priority support, unlimited storage space, and exclusive collaboration features and add-ons.
This article explains everything you need to know to get started with Articulate 360 Teams. Check out this overview video, then dive into the details that follow. Visit the Articulate 360 Teams user guide for even more info.
- Start a Free Trial or Buy a Subscription
- Confirm Your Team Name
- Understand User Roles
- Add and Remove Admins
- Assign Users to Open Seats
- Remove Users
- Buy More User Seats as Your Team Grows
- Get Help When You Need It
Start a Free Trial or Buy a Subscription
Get everything you need from course development to distribution with Articulate 360, including award-winning authoring apps, 20+ million course assets, a simple project review app, live online training, exclusive collaboration features, easy account management, and a frictionless LMS.
If you haven't already tried Articulate 360 Teams, sign up for a 30-day free trial and invite up to 10 additional users to join your team during the trial period. Learn more about free trials.
When you’re ready to subscribe, click here and follow the prompts to complete your purchase. If you need help, let us know!
We offer academic discounts for teachers and students at qualifying institutions. See this article for all the pricing details and discounts.
Articulate 360 Teams subscribers can pay via credit card or purchase order. Articulate 360 Teams subscriptions are ideal when you need to purchase on behalf of someone else. For example, your company’s purchasing department might pay for a subscription then designate you as an admin for the account, allowing you to assign seats to users on your team.
Confirm Your Team Name
After buying a subscription, you’ll be prompted to open the account management console and confirm your team name. Choose a short version of your company name. If your organization has more than one Articulate 360 Teams subscription, include a label to differentiate them—for example, "Glivy - Marketing" or "ACME - Sales." Once you’ve entered the name, click Save. It’s that easy!
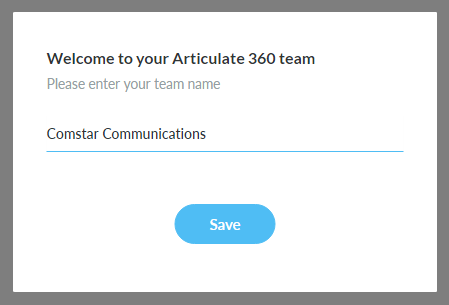
Learn more about naming, renaming, and switching between teams.
Understand User Roles
There are four types of users in an Articulate 360 Teams account.
|
Account Owner |
The account owner is the person who bought the subscription and is responsible for billing management. The account owner is the only one who can buy more user seats. If your team has activated Reach 360, they are also the owner there. The account owner is an account admin as well, so they can manage all users, groups, and admins for the whole team. That includes the ability to activate or deactivate Reach 360 and opt in or out of Articulate AI. The account owner might not have a user seat by default. If the account owner needs to create e-learning courses, they must be assigned to a user seat to use the Articulate 360 apps. You can be an account owner for multiple teams, but you can only be a user on one team. |
|
Account Admin |
Account admins manage all users, groups, and admins for the whole team. Details here. Account admins can't make purchasing decisions, but they can ask the account owner to buy more user seats as your team grows. They can also activate or deactivate Reach 360 and opt in or out of Articulate AI. Account admins don't consume user seats (by default), so you can have as many as you'd like. However, if they need to manage the team and create e-learning courses, assign them to user seats so they can use the Articulate 360 apps. If your team has activated Reach 360, account admins can also manage Reach 360 admins, managers, and reporters. You can be an admin for multiple teams, but you can only be a user on one team. |
|
Group Admin |
Group admins manage users in the groups they’re responsible for. They can’t see or manage other groups or admins in the account management console. Details here. Group admins can't make purchasing decisions, but they can ask the account owner to buy more user seats as your team grows. Group admins don't consume user seats (by default), so you can have as many as you'd like. However, if they need to manage the team and create e-learning courses, assign them to user seats so they can use the Articulate 360 apps. You can be a group admin for multiple teams, but you can only be a user on one team. |
|
User |
Users are seatholders. They can use Articulate 360 apps, such as Storyline 360 and Rise 360, and they can submit content for publishing to Reach 360 if it has been activated. Users create e-learning courses and collaborate on projects. You can only be a user on one team. |
See this article for more information about roles and permissions in Articulate 360.
Add and Remove Admins
The account owner and account admins can add and remove other admins.
Add Admins
Admins don’t consume user seats (unless they’ve been assigned to seats), so you can add as many admins to your team as you want. We recommend adding at least two admins in case one is unavailable when you need help.
- Sign in to your account management console and click Manage Team on the left side of the screen.
- Click the Admins tab below the team name.
- Click the last row, enter the new admin’s email address, and click Invite.
New admins will receive an email invitation with instructions to create an account. You’ll want to show them how to manage users, groups, and admins.
By default, all admins are account admins, meaning they can manage all users, groups, and admins for the whole team. You can change an account admin to a group admin (and vice versa). Details here.
Remove Admins
- Sign in to your account management console and click Manage Team on the left side of the screen.
- Click the Admins tab below the team name.
- Hover over the admin you want to remove, click the X that appears, and click Remove.
Assign Users to Open Seats
Users are the team members who use the Articulate 360 apps to create e-learning courses. Here’s how to add users to your team:
- Sign in to your account management console and click Manage Team on the left side of the screen.
- If you’re an account admin, make sure the Seats tab is selected below your team name. If you’re a group admin, you’ll see the groups you’re responsible for.
- Click an open seat, enter the new user’s email address, and click Invite.
Tip: Account admins can import multiple users all at once rather than adding them one by one. List the users’ email addresses in a CSV file, then upload it to your account by clicking Upload a CSV on the seat management screen. See this article for details.
New users receive an email invitation with instructions to create an account. You’ll want to show them how to install the Articulate 360 apps and manage their profile. Here’s some helpful information you can share with them:
- Watch this video overview of all the Articulate 360 apps and resources.
- Install the Articulate 360 desktop app.
- Install the desktop-authoring apps, such as Storyline 360 and Studio 360.
- Learn how to use the web apps, such as Rise 360 and Review 360.
- Manage your profile and account.
- Get answers to common questions in the Articulate 360 FAQs.
Remove Users
- Sign in to your account management console and click Manage Team on the left side of the screen.
- If you’re an account admin, make sure the Seats tab is selected below your organization name. If you’re a group admin, you’ll see the groups you’re responsible for.
- Hover over the user you want to remove and click the X that appears.

Complete the process by selecting a team member as the new owner of the user's shared content and choosing whether or not to include personal content. Learn more about managing content when users leave your team.
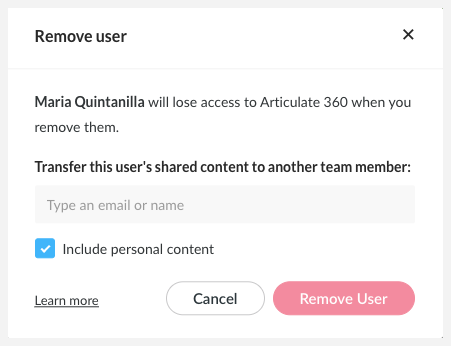
If the user is also an admin, choose to keep or remove their admin access when prompted.
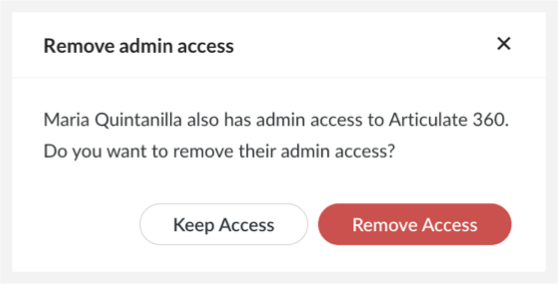
Buy More User Seats as Your Team Grows
As your team grows, buy more user seats right from your account management console. Admins can request more user seats, but only the account owner can purchase them. After signing in, click either Manage Team or Billing on the left side of the screen, then click Buy More Seats. See this article for details and answers to common questions.
Let us know if you need help. Contact us at biz@articulate.com or (800) 861-4880 ext 6.
Get Help When You Need It
Articulate 360 Teams subscribers get priority email support. Just submit a case, and you'll jump to the front of the line.
You also get live chat support 24 hours a day Monday through Friday, Eastern Standard Time (except U.S. holidays). Just click the Live chat support button on our contact page when you need us. (You must be signed into Articulate 360 to access live chat support.)
And here are some useful links to bookmark:
- Training: Participate in exclusive training webinars. They’re free for subscribers.
- Forums: Join discussions with e-learning professionals around the world.
- Tutorials: Find user guides and videos for all Articulate products.
- E-books: Download free e-books on e-learning topics and Articulate apps.
- FAQs: Get answers to common questions about Articulate 360.
- Documentation: Check out our knowledge base for instant answers.


